Uno de los escenarios más comunes en la limpieza de datos, es la combinación de archivos dentro de una misma carpeta. Si se tiene la licencia de Power BI Premium, la combinación de archivos se podría realizar en el servicio de Power BI como se realiza en la herramienta de escritorio, pero cuando se tiene licencia de Power BI Pro, el servicio lo detecta como una entidad calculada y no lo permite hacer.
En esta publicación, se observará paso a paso una alternativa para evitar este inconveniente creando una función invocada por medio de código M que reemplaza a la que se crea por defecto en la herramienta.
A continuación, nos conectaremos a una carpeta en SharePoint, la cual contiene archivos Excel con información de ventas de cada uno de los meses de un año, y nuestro objetivo es unir todos esos archivos en una sola tabla para luego poder realizar análisis desde una tabla de hechos.
Paso 1
Primero, abriremos la herramienta de Power BI de escritorio para conectarnos a los archivos que queremos combinar.
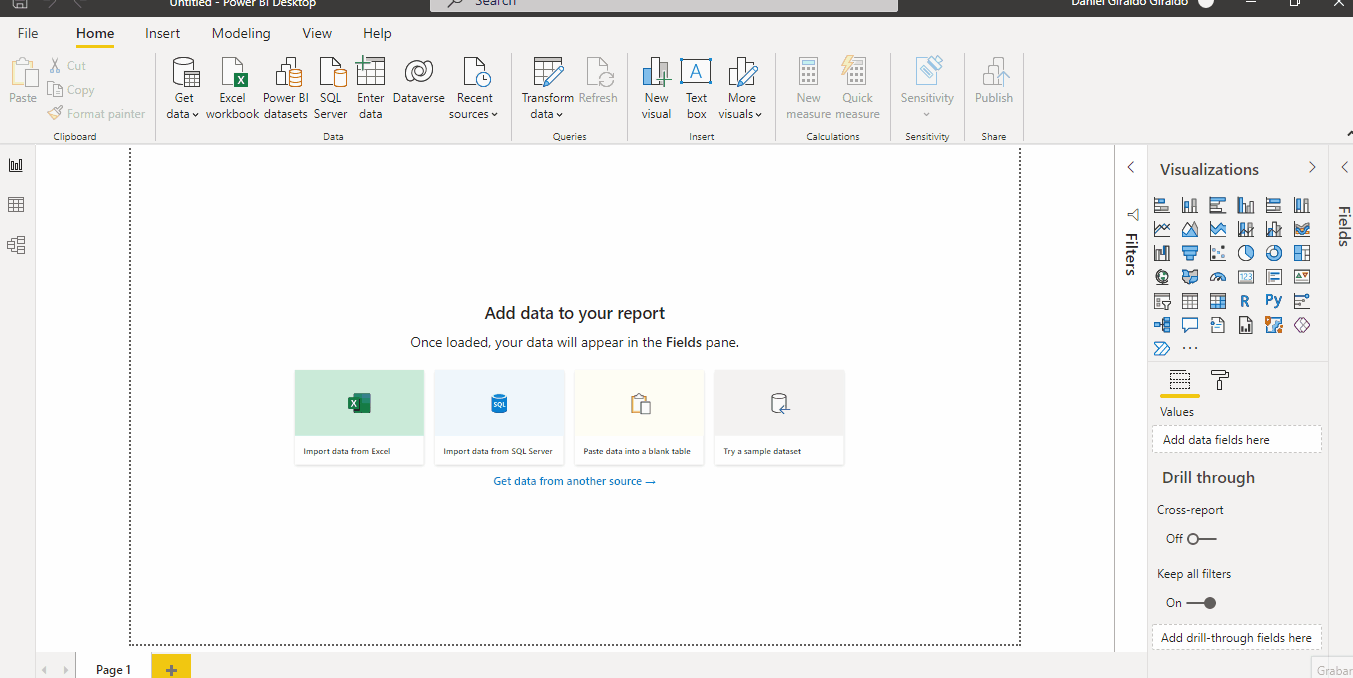
Paso 2
Luego de conectarnos a la ruta del SharePoint donde se encuentran los archivos, seguiremos con la combinación de archivos en el editor de consultas.
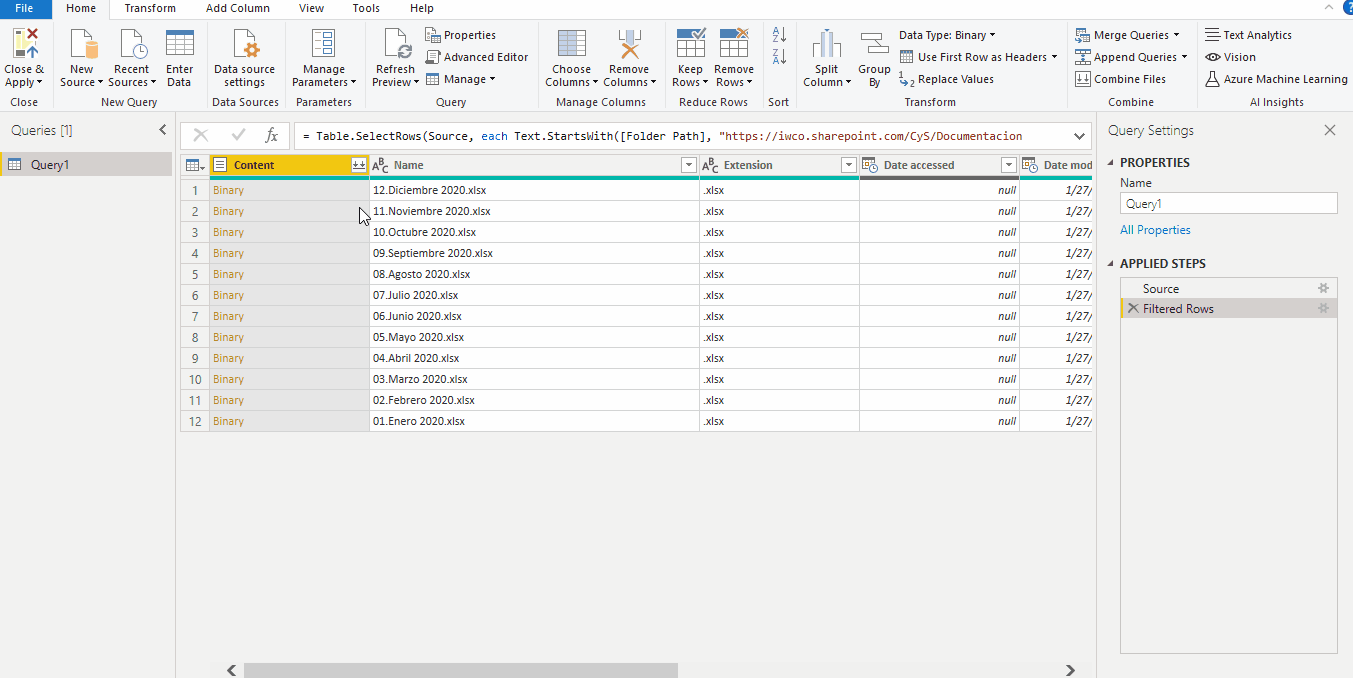
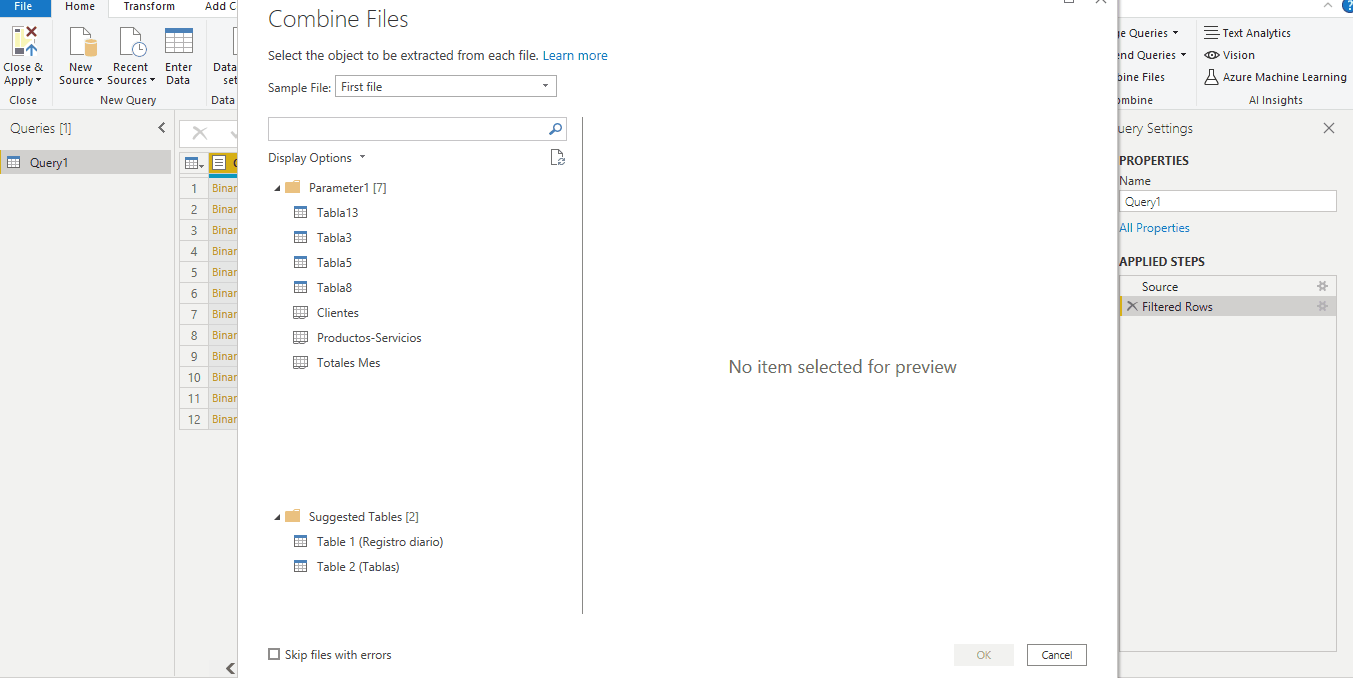
Paso 3
Después de seleccionar la hoja que deseamos combinar, se crearán dos carpetas en la parte izquierda con nuestras consultas. En la primer carpeta, “Transform File From Query1”, se encuentra la consulta donde se va a realizar la limpieza de los datos tomando como ejemplo el primer archivo, que corresponde a enero de 2020.
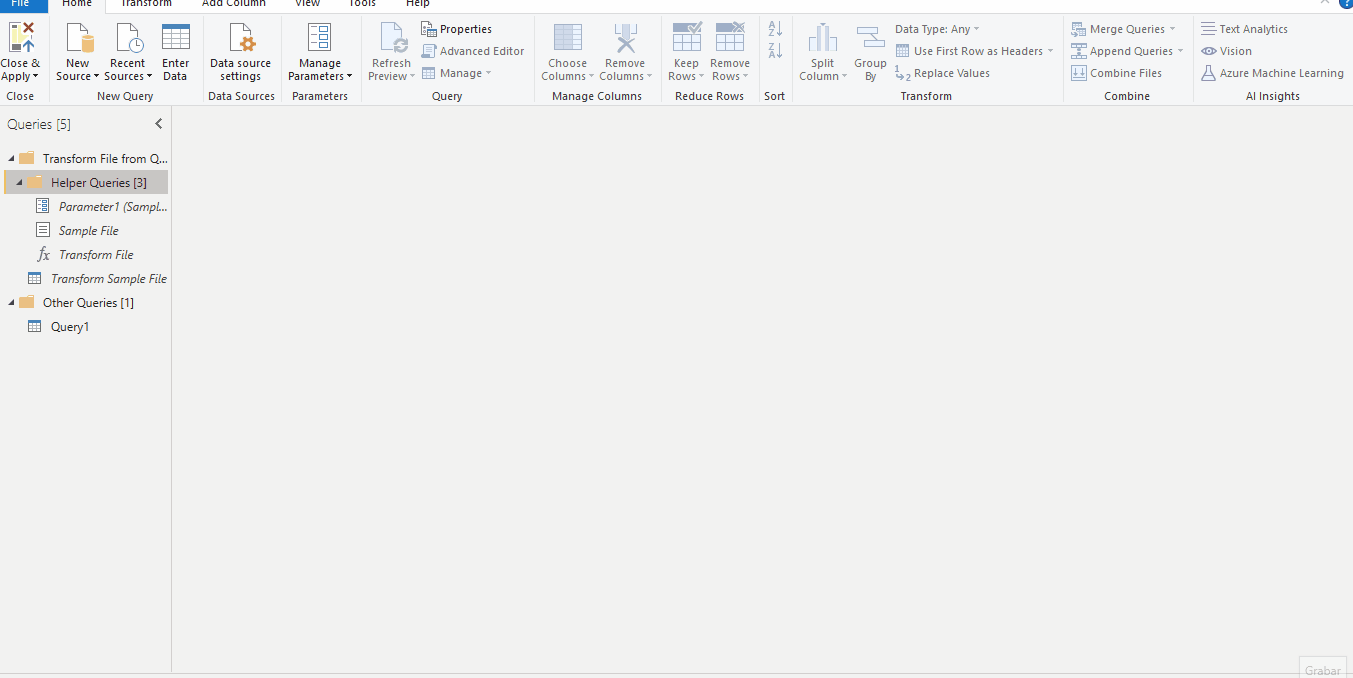
En la segunda carpeta, “Other Queries”, se encuentra la consulta con todos los archivos concatenados desde enero hasta diciembre, y listos para su consumo y análisis. Es acá donde revisamos si la limpieza que hicimos previamente es correcta.
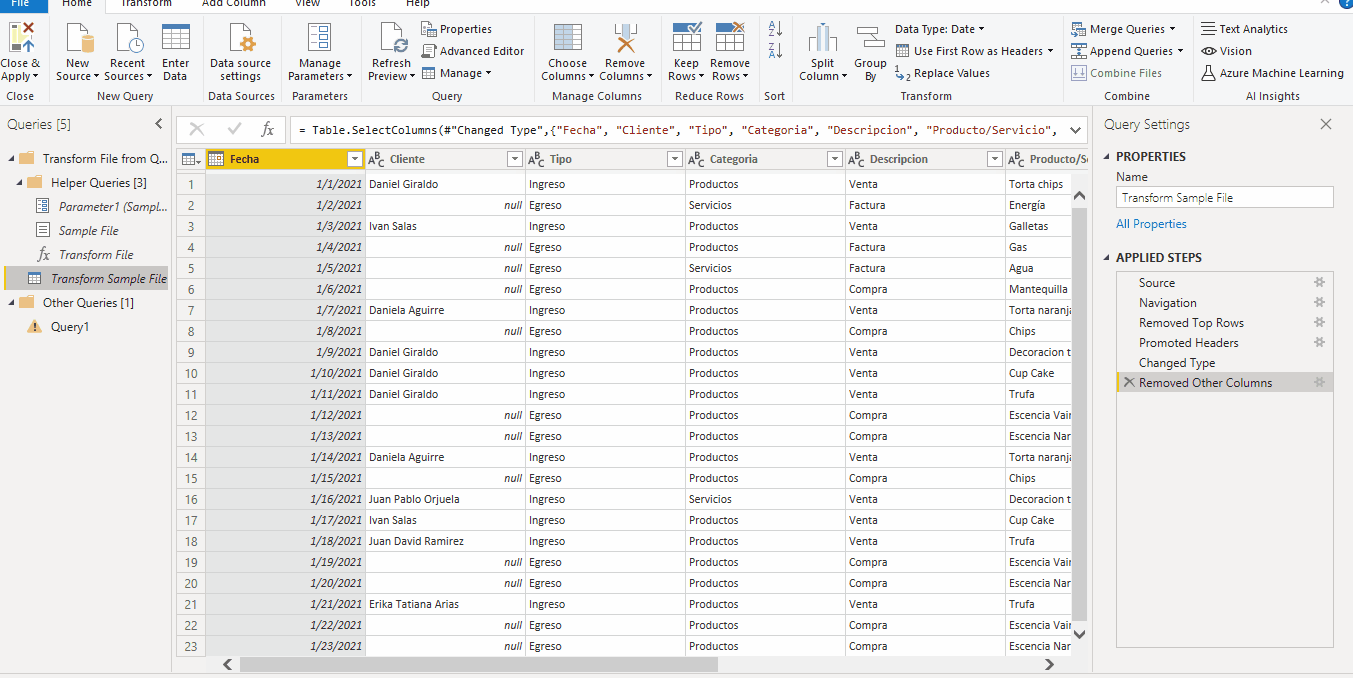
Como es mencionado en un inicio de la publicación, si se tuviese la licencia de Power BI Premium en el servicio, estos pasos se podrían replicar en el flujo de datos sin ningún inconveniente, pero teniendo la licencia de Power Bi Pro no, y para esto, podríamos realizar los siguientes pasos para poder hacer satisfactoriamente la combinación de los archivos.
Paso 4
Luego de haber combinado los archivos en la herramienta de Power BI, lo que se hará después va a ser la duplicación del “Query1”, que es la consulta en donde ya se encuentran cada uno de los archivos concatenados; y se eliminaran los pasos aplicados hasta antes de la función invocada, como veremos a continuación:
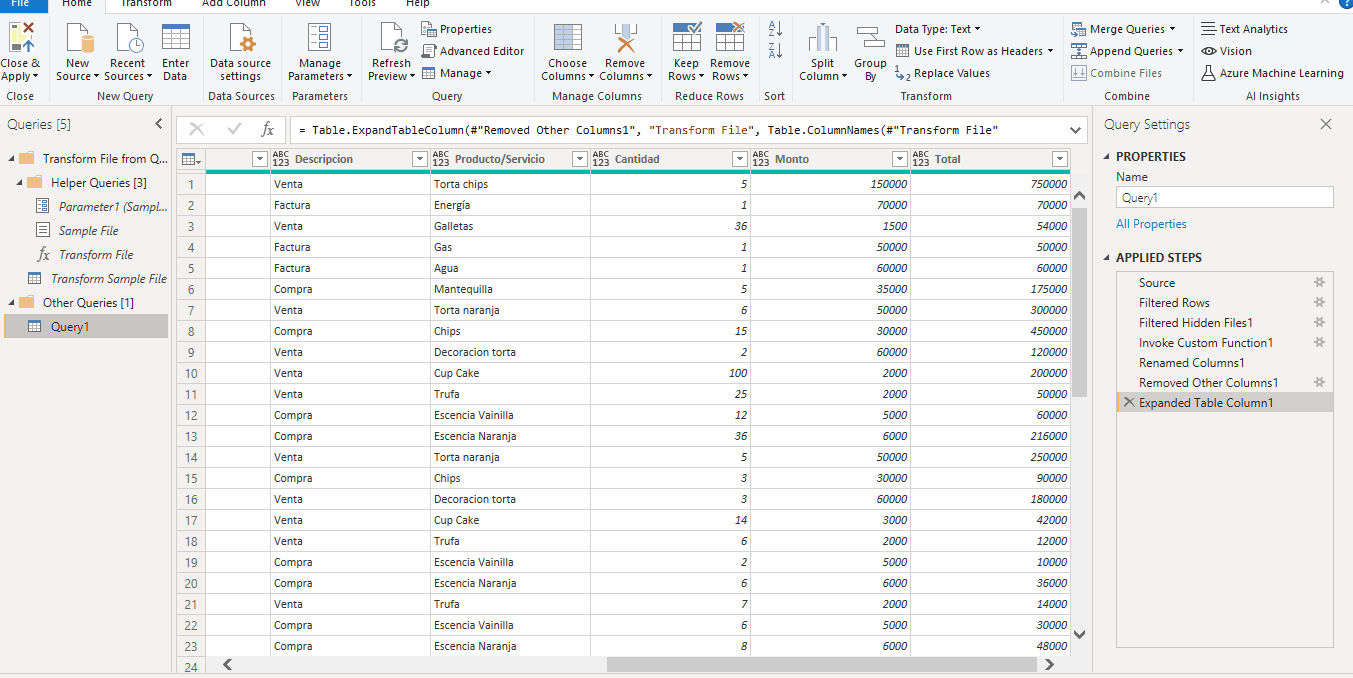
Paso 5
Después, nos iremos a la consulta “Transform Sample File”, en la cual realizamos la limpieza de los datos anteriormente, y copiaremos el código M que se encuentra en el editor avanzado. Esto con el fin de tenerlo al alcance en un bloc de notas ya que lo necesitaremos en los siguientes pasos.

Paso 6
Nos dirigimos de nuevo a la consulta que duplicamos anteriormente, “Query1 (2)”, y lo que haremos es ir al editor avanzado para crear la nueva función invocada que reemplazará la función creada por defecto en la herramienta, y que utilizaremos para que los pasos de transformación que hicimos para el archivo de enero sean replicados para cada uno de los archivos hasta diciembre. Aquí es donde se necesita el código M con los pasos que fueron aplicados en el archivo ejemplo.
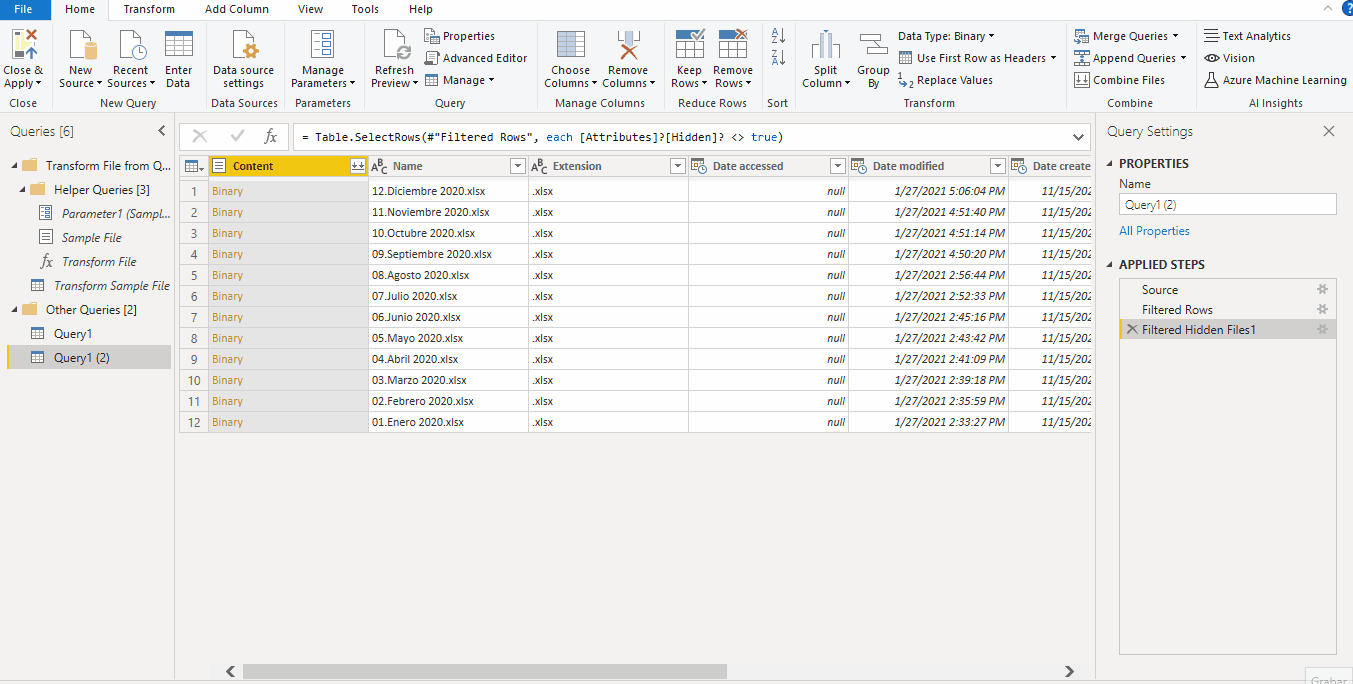
Paso 7
Una vez invocada la función que aplica los pasos para cada uno de los archivos, se crea una columna nueva la cual se expandirá para que traiga todas las tablas limpias y concatenadas en una sola tabla. Además, se eliminarán las columnas que no son de interés para este ejercicio.
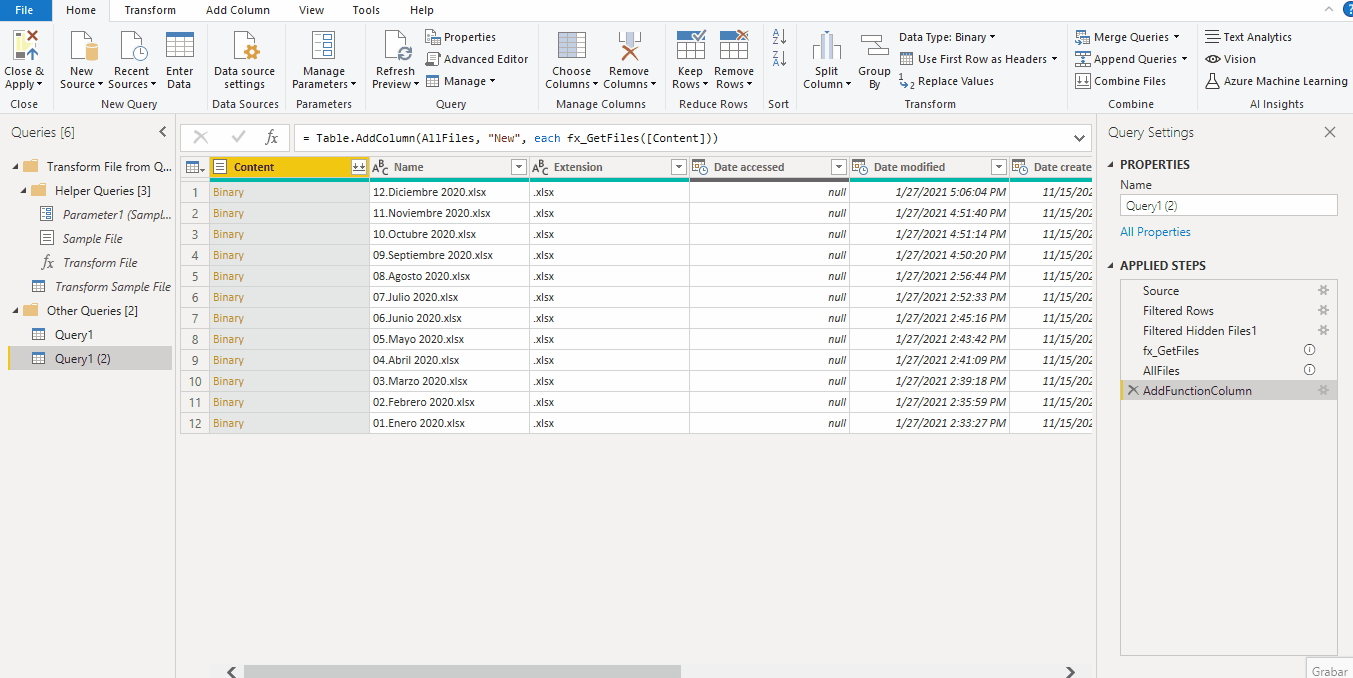
Paso 8
Como último paso, se copia el código M en donde se encuentran todos los pasos que fueron aplicados y se pega en una consulta en blanco creada en el flujo de datos del servicio de Power BI, como se observa a continuación:
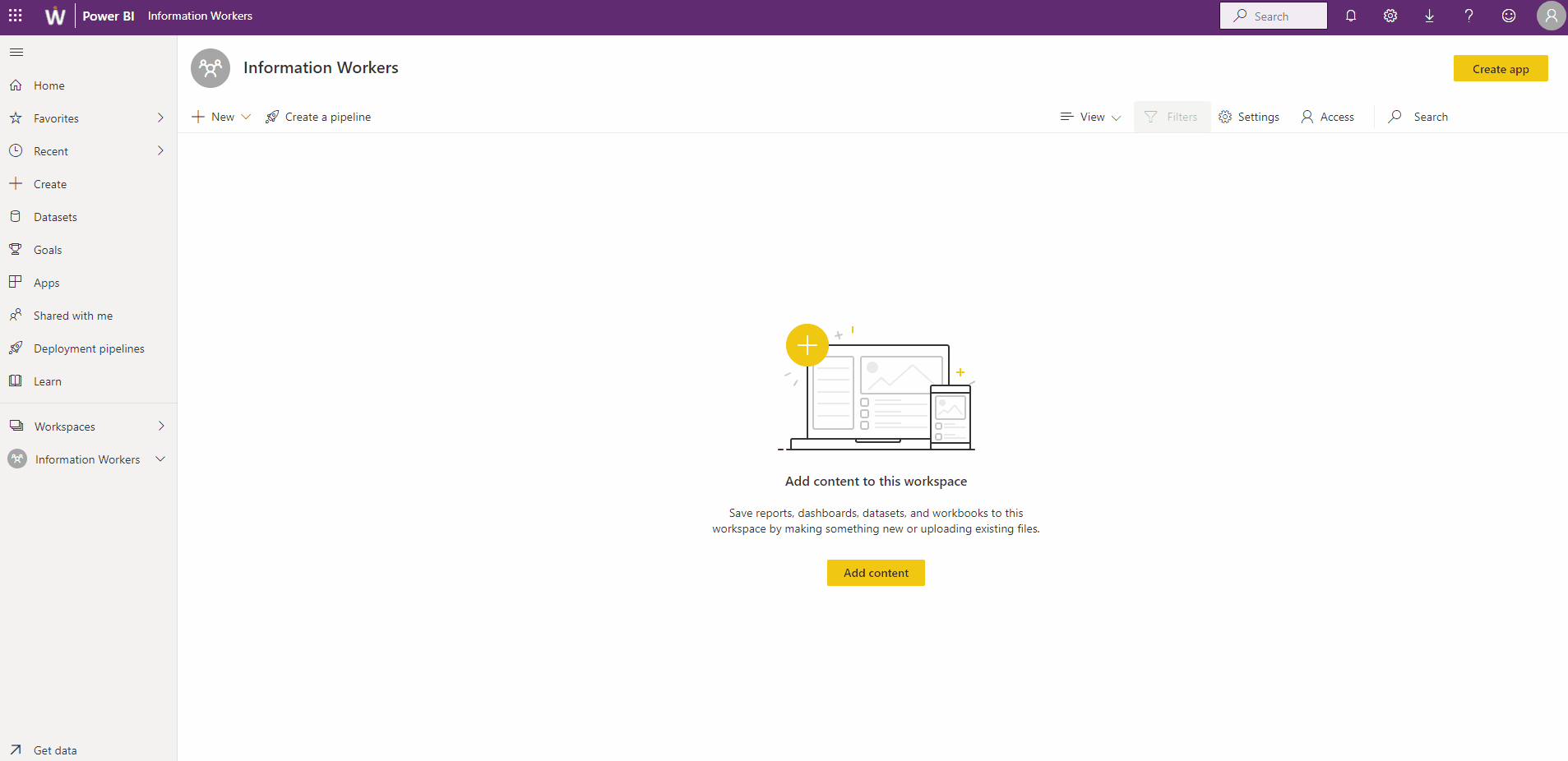
¡Listo!, ya cumplimos con nuestro objetivo. Se tienen todas las tablas concatenadas en una tabla de hechos lista para el consumo y sin que se genere ningún inconveniente dentro del flujo de datos teniendo un licenciamiento de Power BI Pro.
Si este blog te ha servido, te invitamos a compartirlo con tu red profesional de LinkedIn. Seguramente a alguien le será de utilidad.
![Information Workers [BLOG]](/wp-content/uploads/2023/08/Cabecera-BLOG.png)