¿Alguna vez te ha pasado que te comparten un reporte de Power BI pero no puedes acceder a la fuente de datos original? Después de que te hayan compartido un reporte tratas de cambiar algo en los datos a través del “power query editor” pero no te permite hacer ningún tipo de manipulación porque no tienes los permisos a la fuente real donde está conectado y te sale una advertencia como se ve en la figura 1.
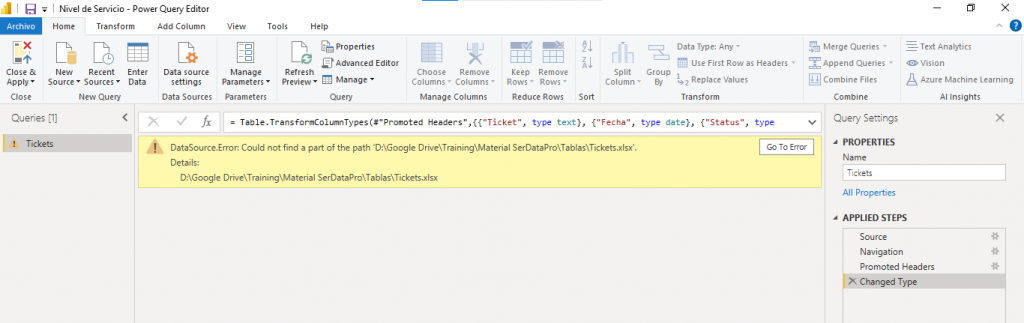
Por tal razón, existe una herramienta externa a Power BI llamada Dax Studio que nos permitirá extraer las tablas con los datos y las medidas empleadas en el reporte en archivos de Excel.
¿Cómo podemos realizar lo mencionado anteriormente con Dax Studio? Primero tendremos que instalar Dax Studio de la página oficial desde aquí https://daxstudio.org/ (ver figura 2).
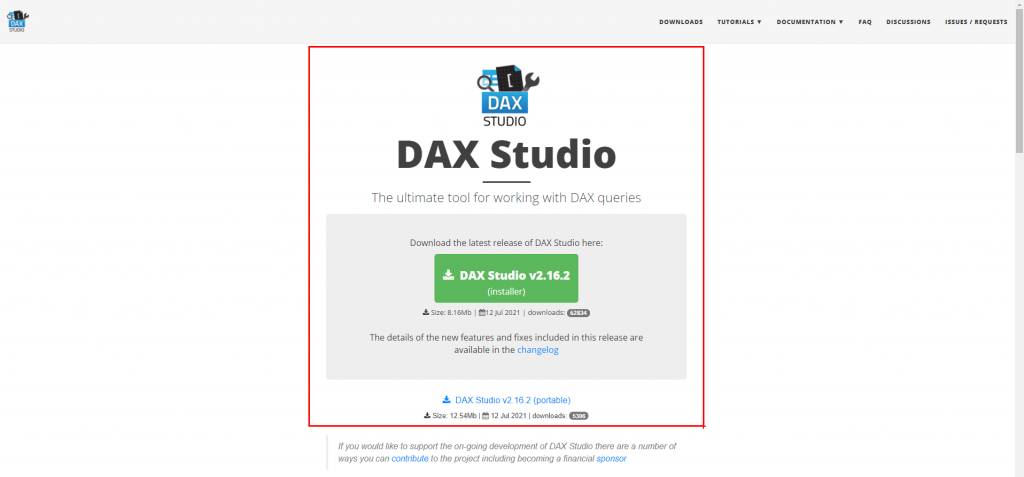
Continuamos los pasos que recomienda el instalador dando siguiente y listo, ya tenemos nuestra aplicación instalada en nuestro pc.
Después de la instalación, abrimos nuestro reporte en Power Bi seguido de la aplicación Dax Studio, ya dentro nos pedirá una fuente de conexión, en este caso nos vamos a conectar al reporte, seleccionamos la opción de PBI/SSDT Model y damos clic en el botón de Connect (ver figura 3).
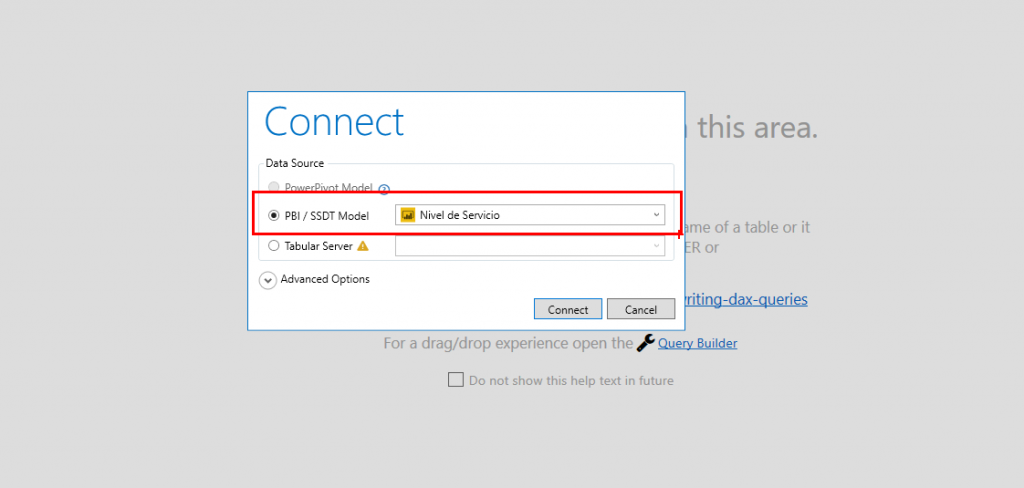
La conexión a Dax Studio nos traerá las tablas que se están empleando en el reporte y las mostrará en el lado izquierdo de la aplicación (ver figura 4).
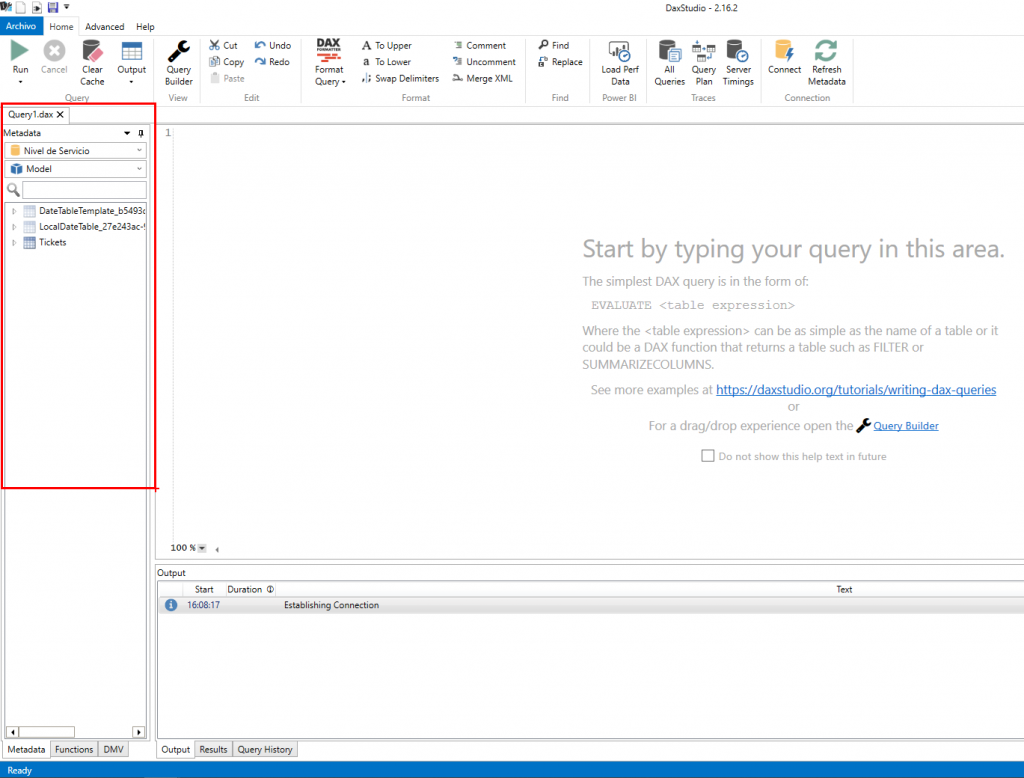
Ahora lo que haremos será una consulta a la tabla y en el editor escribimos “EVALUATE <Nombre de la tabla>” y damos clic en el botón verde de “Run”, y de esta manera se ejecutará la consulta y en la parte inferior visualizaremos la tabla (ver figura 5).
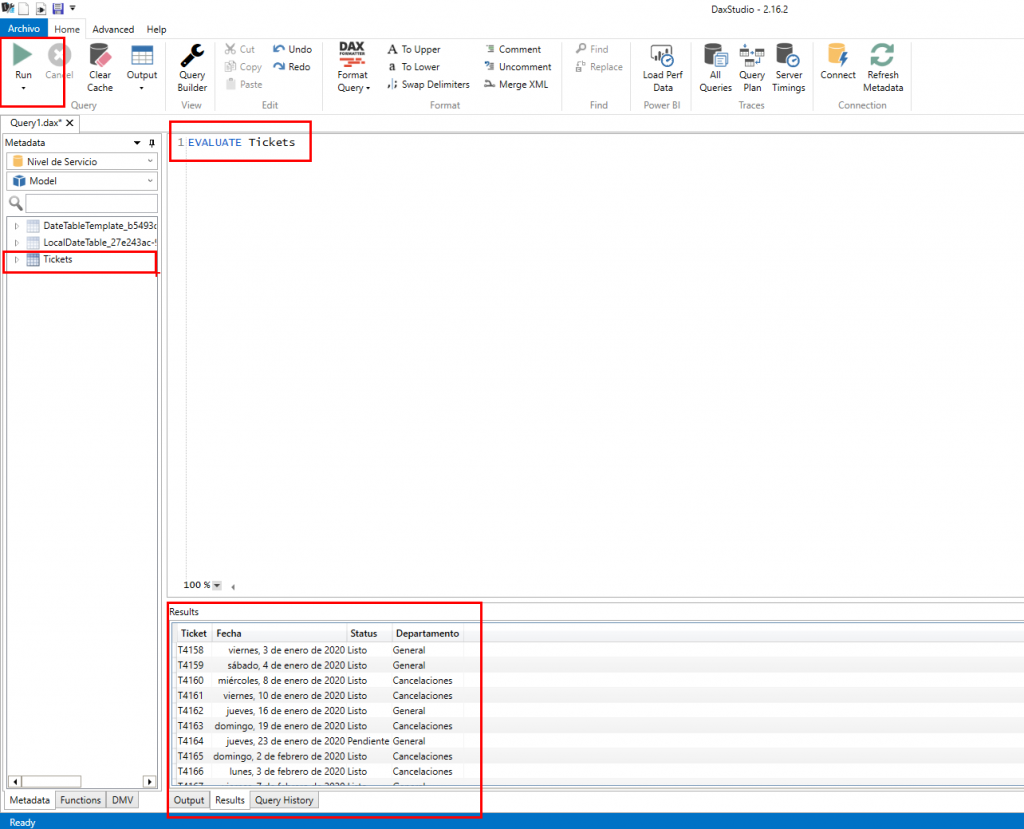
En la parte superior ajustamos la salida, si damos clic en “Output” nos desplegara varias opciones (ver figura 6), por lo tanto, seleccionamos “Excel static”, esto nos genera el archivo Excel.
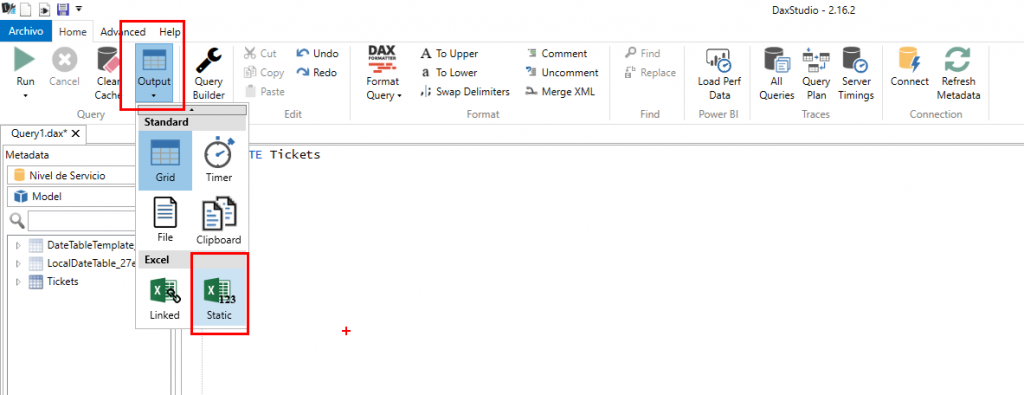
De nuevo ejecutamos dando clic en “Run” y nos pedirá un lugar para guardar nuestros datos que serán descargados en nuestro local o en el lugar que deseemos (ver figura 7).
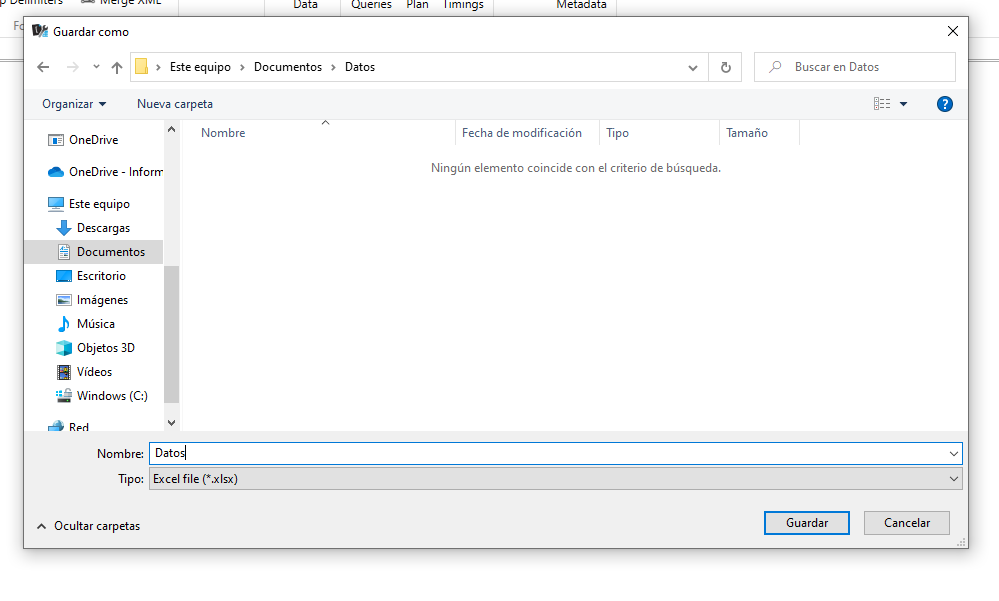
Ahora tenemos los datos de nuestro reporte guardados de manera local en formato Excel y lo podemos visualizar (ver figura 8).
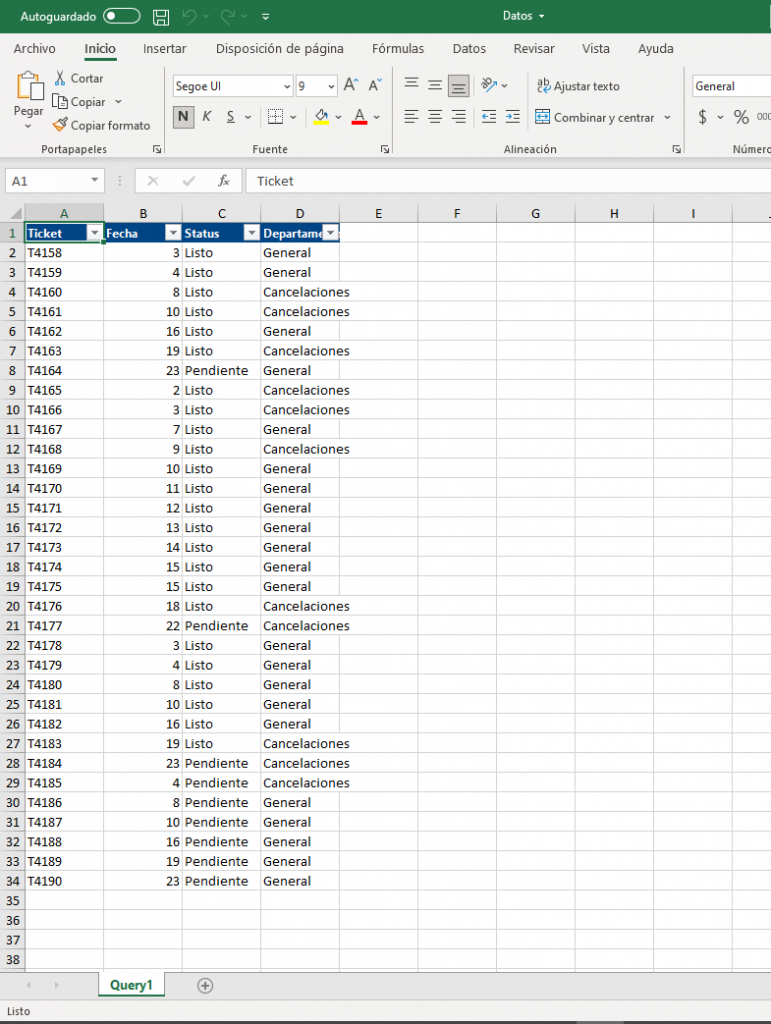
Después abrimos nuestro “Power Query Editor” y nos vamos a “source”, cambiamos la dirección donde se conecta el reporte con los datos que acabamos de descargar y ahora podemos manipular nuestros datos, y no tendremos la ventana de advertencia que teníamos en un comienzo (ver figura 9).
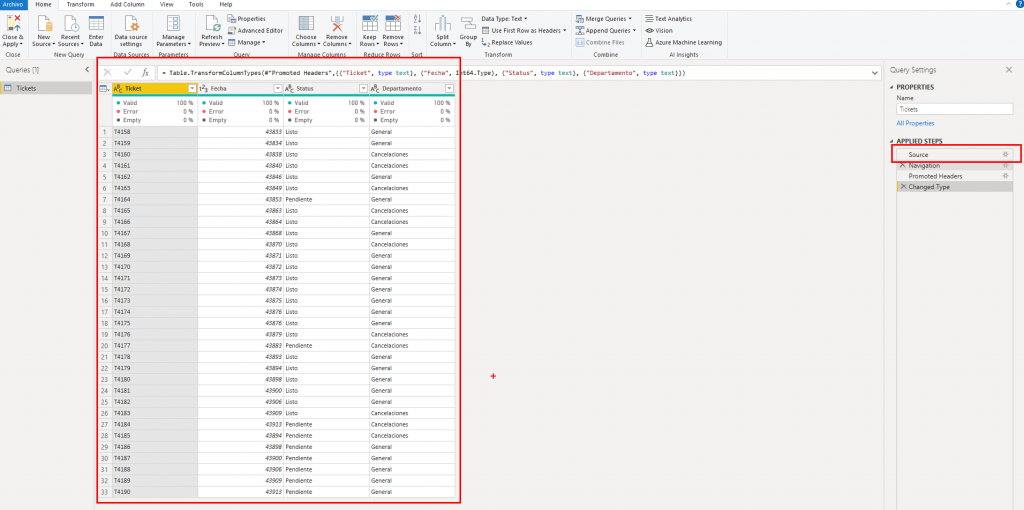
De esta manera, ya podemos manipular los datos de nuestro reporte.
Por otro lado, también podemos exportar en un Excel las medidas creadas en nuestro reporte con el fin de poder documentarlas. Para realizar lo anterior, nos ubicamos en la parte inferior de la aplicación donde está la pestaña llamada “DMV” y damos clic sobre esta (ver figura 10).
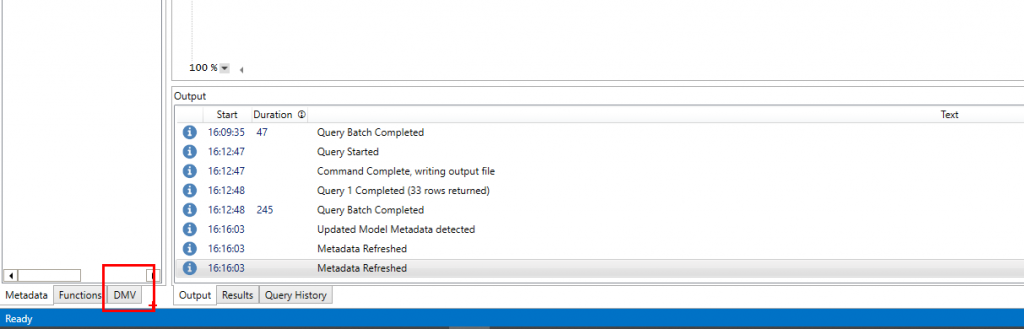
Al dar clic sobre esta pestaña visualizaremos diferentes tipos de tablas y la que nos interesa será la de “MDSCHEMA_MEASURES”, por lo tanto, en el comando escribimos “select * from $SYSTEM.MDSCHEMA_MEASURES” y damos clic en “Run”, de esta manera podemos ver una tabla resultado en la parte inferior con toda la información de las medidas (ver figura 11).
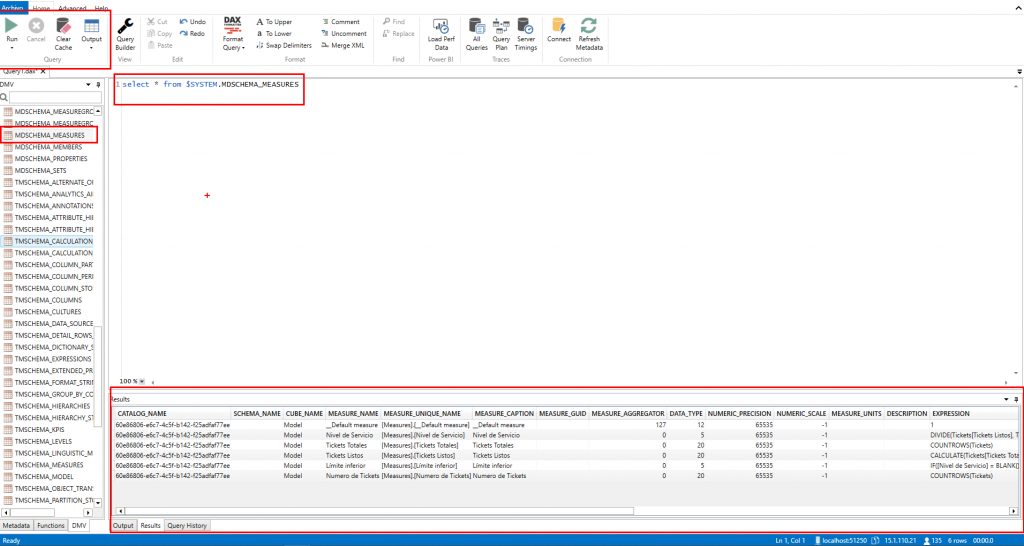
De nuevo ajustamos la salida para generar el archivo Excel (ver figura 12).
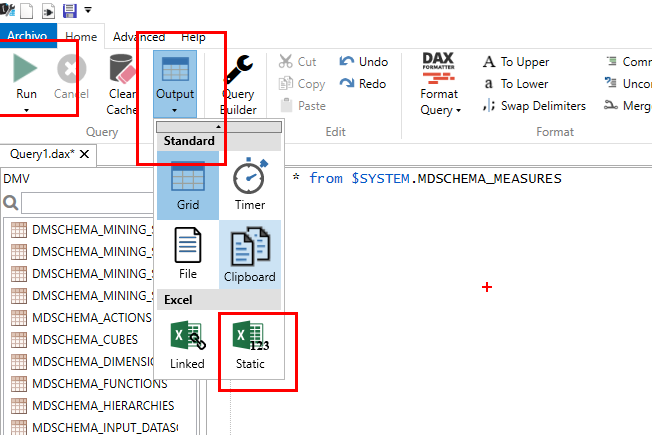
Por último, damos clic en “run” y guardaremos en nuestro local el archivo Excel con las medidas creadas de nuestro reporte (ver figura 13).

En conclusión, aprendimos como descargar nuestros datos y las medidas creadas de un reporte en Power Bi con la herramienta de Dax Studio.
Para la realización del ejemplo mostrado anteriormente, el reporte fue tomado de SerDataPro (https://www.serdatapro.com/).
Bibliografía
SerDataPro. (2021). Curso online de Power Bi – tutorial. Recuperado de: https://www.serdatapro.com/
![Information Workers [BLOG]](/wp-content/uploads/2023/08/Cabecera-BLOG.png)