Un flujo de datos es una herramienta que ofrece el servicio de Power BI, que permite a los desarrolladores realizar procesos de ETL, es decir, operaciones de extracción, transformación y carga sobre los datos. Entonces, al momento de manipular tablas procedentes de distintos orígenes dentro de un flujo de datos, es posible que se tenga la necesidad de combinar o anexar las tablas con base en las necesidades del negocio. Cuando la compañía ha adquirido una licencia de Power BI Premium, los flujos de datos permiten realizar sin ningún problema operaciones entre tablas, pero cuando, se cuenta con una licencia de Power BI Pro, las opciones de anexar y combinar no se encuentran habilitadas. Por ende, el objetivo de esta publicación es exponer opciones, mecanismos ya alternativos para gestionar entidades calculadas con flujos de datos usando la licencia de Power BI Pro.
A continuación, se va a explicar un ejemplo paso a paso de cómo es posible, combinar dos tablas en un flujo de datos con licencia de Power BI Pro.
1.Acceder al servicio en Power BI en la dirección en la dirección https://app.powerbi.com/ y luego seleccionar la opción Áreas de trabajo y acá crear un workspace o seleccionar uno establecido anteriormente. Como se esquematiza en la siguiente figura se utiliza el área de trabajo llamada DA-100 Course.
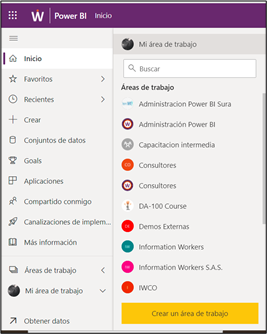
2.Crear el flujo de datos: Dentro de un área de trabajo, hay que desplazarse al botón de +Nuevo, dar clic en este y luego seleccionar la opción Flujo de datos, como se visualiza en la Ilustración 1.
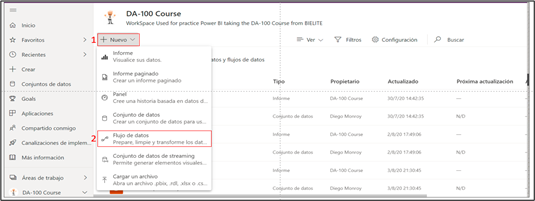
3.Posteriormente, se observa la interfaz de la Ilustración 2, en esta hay que elegir la opción de Agregar tablas nuevas y esta lleva al desarrollador a la interfaz que se aprecia en la Ilustración 3, en esta aparecen las opciones para conectarse a distintos orígenes de datos, para el ejemplo, utilizaremos el conector denominado Azure SQL Database.
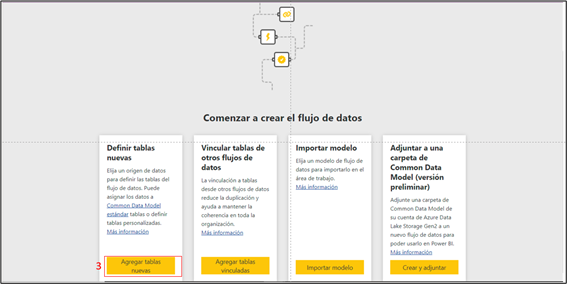
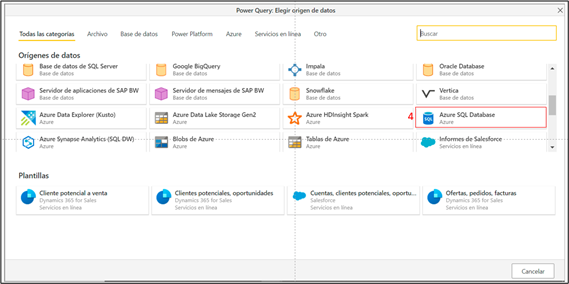
4.Seguidamente, se aprecia la visual de la Ilustración 4, en la que debemos indicar el nombre del servidor, la base de datos, el nombre de usuario y la contraseña para acceder a la fuente de datos, como es una base de datos en la nube, no es necesario configurar la puerta de enlace.
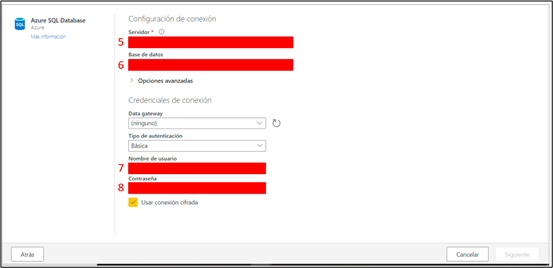
Ilustración 4. Credenciales de origen de datos a un “Azure SQL Database”
5.Después de ingresar las credenciales de acceso, sale una pestaña como la que se aprecia en la Ilustración 5 en esta se elige la tabla de FactBudget y luego se selecciona la opción de cargar. Entonces, aparece la interfaz que se muestra en la Ilustración 6, se aplican unas transformaciones para hacer la tabla más amigable, pero que no impactan significativamente lo que se desea ejemplificar en esta publicación.
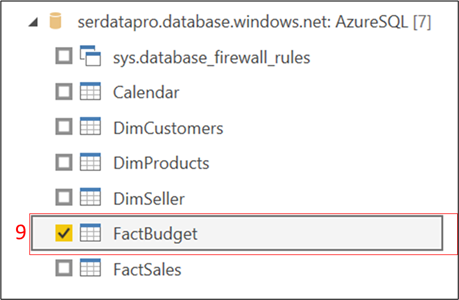
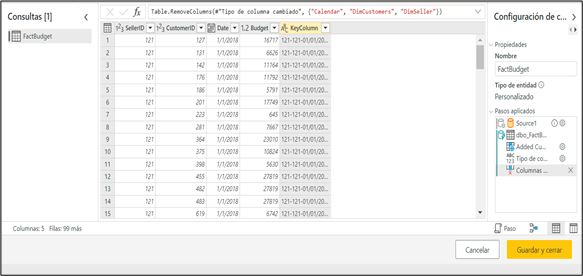
6.Posteriormente se repiten los pasos del tres al cuatro para cargar de un origen de datos distinto al de la tabla de FactBudget, una tabla denominada ExpectedMarginalContribution, como se aprecia en la Ilustración 7. Al comparar las tablas de FactBudget y ExpectedMarginalContribution se aprecia que tienen casi los mismos campos, a excepción de que la tabla de FactBudget, tiene la columna de Budget, que no está en la segunda tabla. Y la tabla de ExpectedMarginalContribution, tiene el atributo de ExpectedContribution que no está en la tabla de FactBudget.
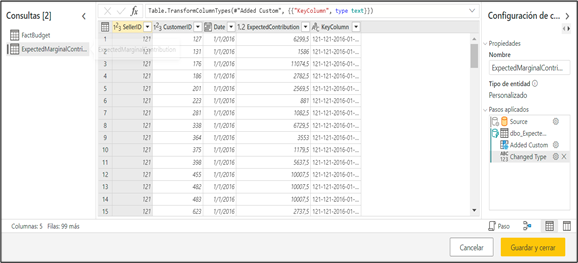
Ilustración 7. Conexión de la tabla “ExpectedMarginalContribution”
Con base tanto en la Ilustración 6 como en la Ilustración 7, supóngase que se desea hacer una combinación entre las tablas de FactBudget y ExpectedMarginalContribution, para llevar el campo de ExpectedContribution a la tabla de FactBudget y al final del ejercicio, cargar tanto la tabla de FactBudget como la de ExpectedMarginalContribution, esto con una licencia de Power BI Premium, podría realizarse directamente con la opción de combinar consultas sin ningún inconveniente, pero con una licencia de Power BI Pro, se debe realizar el truco que se explica en los pasos siguientes.
7.Duplicar la consulta de ExpectedMarginalContribution, para esto se da clic derecho en consulta y clic izquierdo en la opción de Duplicado como se aprecia en la Ilustración 8, y se obtiene lo que se aprecia en la Ilustración 9.
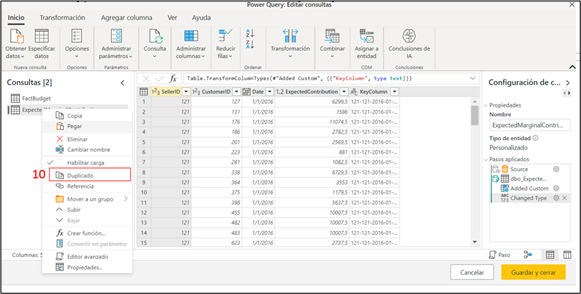
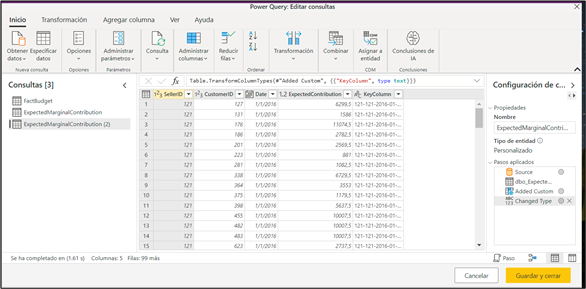
8.En la Ilustración 9, aparece, la consulta ExpectedMarginalContribution (2) cargada entonces, lo que se debe hacer es deshabilitar la carga de esta tabla como se observa en la Ilustración 10, se debe dar clic en la opción Habilitar carga, esta operación quita el chulo de la izquierda que aparece y deja en cursiva el nombre de la consulta, para que esta no se cargue y desaparece el letrero mencionado anteriormente, como se visualiza en la Ilustración 11.
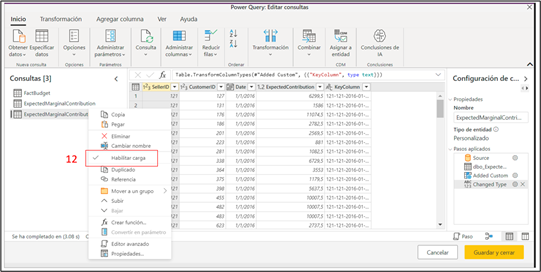
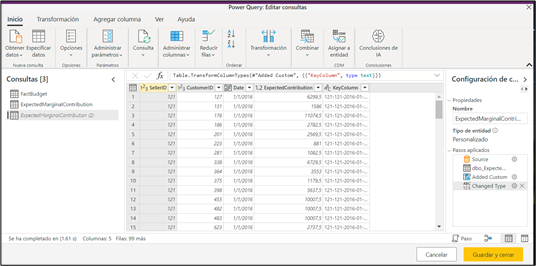
9.Ahora, se realiza la combinación, entre la tabla de FactBudget y la de ExpectedMarginalContribution (2), con el fin de desplegar el campo de ExpectedMarginalContribution en la tabla de FactBudget, como se aprecia en la Ilustración 12, se utiliza en ambas tablas la columna de KeyColumn, para hacer la combinación de las tablas.
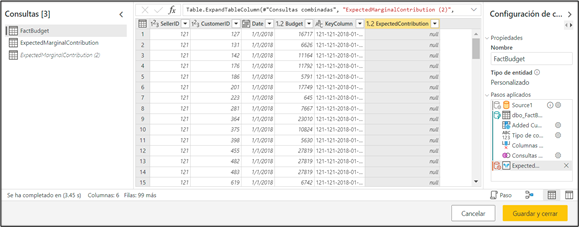
Ilustración 12. Tabla de FactBudget con el campo de ExpectedMarginalContribution
Con lo explicado en esta publicación se repasó, como conectarse a un Azure SQL Database, duplicar una consulta, deshabilitar la carga de esta y utilizar estos conceptos para hacer una combinación entre dos tablas con una licencia de Power BI Pro.
![Information Workers [BLOG]](/wp-content/uploads/2023/08/Cabecera-BLOG.png)