¿Refrescas el reporte y en el futuro nadie sabe cuándo fue la última actualización?
Esto sucede con más frecuencia de lo que crees. Construir o editar un reporte requiere de actualizaciones en los datos.
Cuando trabajas con más personas de tu equipo sobre el mismo reporte puede ocurrir que esa persona no conozca cuándo fue la última vez que los datos fueron actualizados. Esto también le puede suceder al usuario final que no conozca si el conjunto de datos tiene actualizaciones programadas.
En principio se podría pensar que una explicación detallada al usuario podría ser una solución. Sin embargo, ¿cuántas sesiones similares tendrías que hacer si llegan más usuarios? ¿Cuántos correos tendrías que enviar a tu equipo de trabajo cada que actualices?
Todo lo anterior podemos solucionarlo creando una tabla, una medida y usando una tarjeta.
Tabla
Lo primero será crear la tabla que traiga la hora local. Para esto es necesario acceder al editor de consultas desde donde será importada.
- Crea una nueva consulta en blanco y luego accede al editor avanzado, como se muestra en la figura 1 y 2.
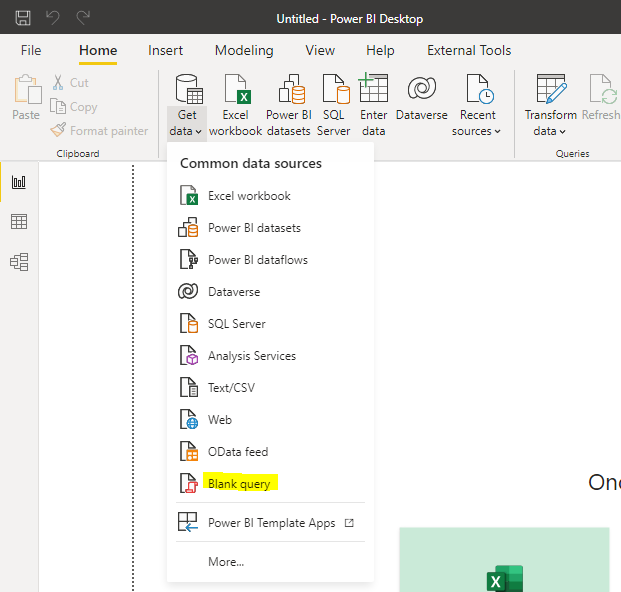
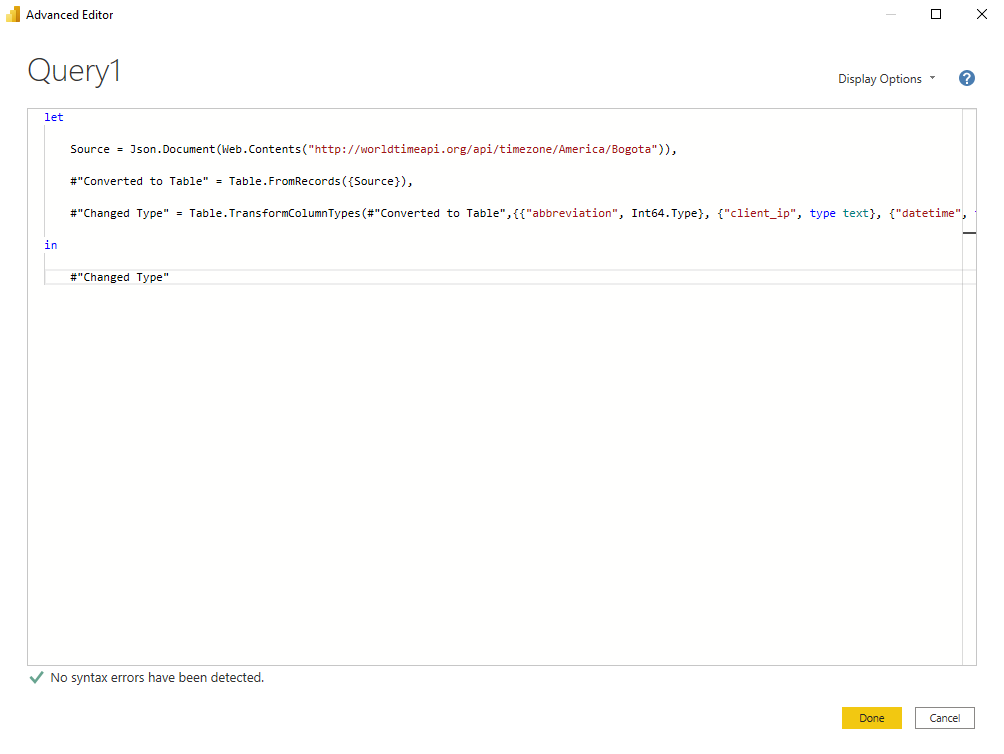
- Borra los statements “let” e “in”, luego copia el código que está a continuación. Dicho código importa desde worldtimeapi la hora, fecha local y otros datos adicionales.
let
Source = Json.Document(Web.Contents("http://worldtimeapi.org/api/timezone/America/Bogota")),
#"Converted to Table" = Table.FromRecords({Source}),
#"Changed Type" = Table.TransformColumnTypes(#"Converted to Table",{{"abbreviation", Int64.Type}, {"client_ip", type text}, {"datetime", type datetimezone}, {"day_of_week", Int64.Type}, {"day_of_year", Int64.Type}, {"dst", type logical}, {"dst_from", type any}, {"dst_offset", Int64.Type}, {"dst_until", type any}, {"raw_offset", Int64.Type}, {"timezone", type text}, {"unixtime", Int64.Type}, {"utc_datetime", type datetime}, {"utc_offset", type duration}, {"week_number", Int64.Type}})
in
#"Changed Type"- Haz clic en “done”.
- En este caso se recomienda llamar “Actual time”, posteriormente se carga al modelo haciendo clic en “Close and apply”.
Una vez la tabla se encuentre cargada en el modelo el paso a seguir es crear una medida
Te puede interesar
- ETL vs ELT: Cómo elegir la mejor estrategia de integración para tu negocio
- ¿Cómo saber qué tipo de variables son relevantes para mi proyecto de datos?
- Explorando el futuro: La revolución de la analítica predictiva
- Cómo implementar un gobierno de datos efectivo
- 7 formas en que los datos impactan las áreas de tu compañía
Medida
La medida le dará a la fecha que se importa en la tabla. Para hacerlo es necesario crear una nueva medida, preferiblemente en la misma tabla Actual time.
- Busca la tabla Actual time en el panel de campos, luego haz clic en los 3 puntos y haz clic en “nueva medida”.
- Cuando se despliegue la barra para escribir lenguaje DAX, se usa el siguiente código (dicho código concatena un texto con el formato que le da la función FORMAT a actual time). En este caso la medida se llamará Updated_Date.
Update_Date = "Última actualización: " & FORMAT(SELECTEDVALUE(Actual_time[datetime]), "dd-mmm-yy")Finalmente usaremos una tarjeta para mostrar la medida.
Tarjeta
- Haz clic en el objeto visual llamado “tarjeta” o “card”.
- Arrastra la medida Updated_Date a la sección de campos del objeto, como se muestra en la figura 3.
- Redimensiona y agrega a la tarjeta para que sea armónica con los demás elementos del reporte.

Conclusión
Usando 3 elementos de Power BI es posible brindar información sobre la última actualización de un reporte. Esto resulta útil cuando dicha información es sensible a cambios y de ella depende la toma de decisiones. De esta manera, el usuario final y/o los compañeros de trabajo siempre están informados y se evitan reuniones o correos innecesarios.
Si este blog te ha servido, te invitamos a compartirlo con tu red profesional de LinkedIn. Seguramente a alguien le será de utilidad.
Luis Carlos Ruiz Ramos
Aprendiz de consultor
LinkedIn
![Information Workers [BLOG]](/wp-content/uploads/2023/08/Cabecera-BLOG.png)
